گاهی برای اصلاح نصب برخی برنامهها یا خالی کردن حافظه کامپیوتر، نیاز است برنامهای را حذف کنیم. برای حذف نصب یک برنامه میتوان دلایل مختلفی داشت، به هر حال حذف برنامه در ویندوز ۱۱ با وجود روشهای گوناگون آسان شده است. در این مطلب از مجله فرادرس به معرفی چند روش ابتدایی و چند روش پیشرفته برای حذف برنامههای مختلف خواهیم پرداخت.
ابتدا حذف برنامه از طریق تنظیمات ویندوز، منوی استارت، جستجو برنامه در ویندوز و کنترل پنل آموزش داده میشود و در ادامه از طریق شبیه کد در خط فرمان ویندوز و پاورشل نحوه حذف برنامه را توضیح میدهیم. در انتها نیز چند روش برای شرایط خاص معرفی خواهیم کرد.
حذف برنامه از طریق تنظیمات ویندوز
سادهترین روش حذف برنامه در ویندوز ۱۱، حذف از طریق تنظیمات است. برای این کار طبق مراحل زیر عمل کنید:
- تنظیمات ویندوز را باز کنید.
- روی گزینه «Apps» کلیک کنید.
- روی گزینه «Installed Apps» کلیک کنید.
- در لیست برنامهها برنامه مدنظر را بیابید.
- روی منوی برنامه (سهنقطه) کلیک کنید و گزینه «Uninstall» را انتخاب کنید.
- برای تأیید دوباره روی گزینه Uninstall کلیک کنید.
- (بسته به نوع برنامه) ادامه روند حذف نصب را با زدن دکمههای لازم تکمیل کنید.
بعد از اتمام حذف نصب برنامه مدنظر به همراه فایلهای مرتبط از ویندوز شما حذف خواهد شد.
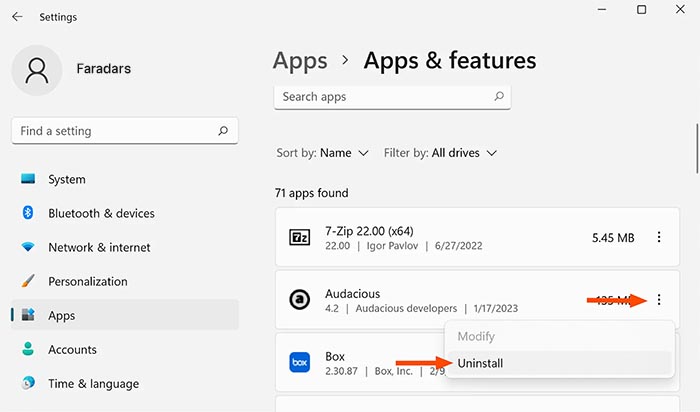
اولین راهی که برای حذف برنامه به نظر میرسد تنظیمات ویندوز است، اما راههای سریعتر و پیشرفتهتری نیز وجود دارند که در ادامه به آنها میپردازیم.
حذف برنامه در منوی استارت
حذف برنامه در منوی استارت روشی ساده و میانبر است. برای این کار کافیست طبق مراحل زیر عمل کنید:
- منوی استارت ویندوز را باز کنید.
- روی گزینه «All Apps» در گوشه بالا راست بزنید.
- در لیست باز شده برنامه مدنظر را پیدا کنید.
- روی برنامه کلیک راست کنید و روی گزینه Uninstall کلیک کنید.
- (بسته به نوع برنامه) ادامه روند حذف نصب را با زدن دکمههای لازم تکمیل کنید.
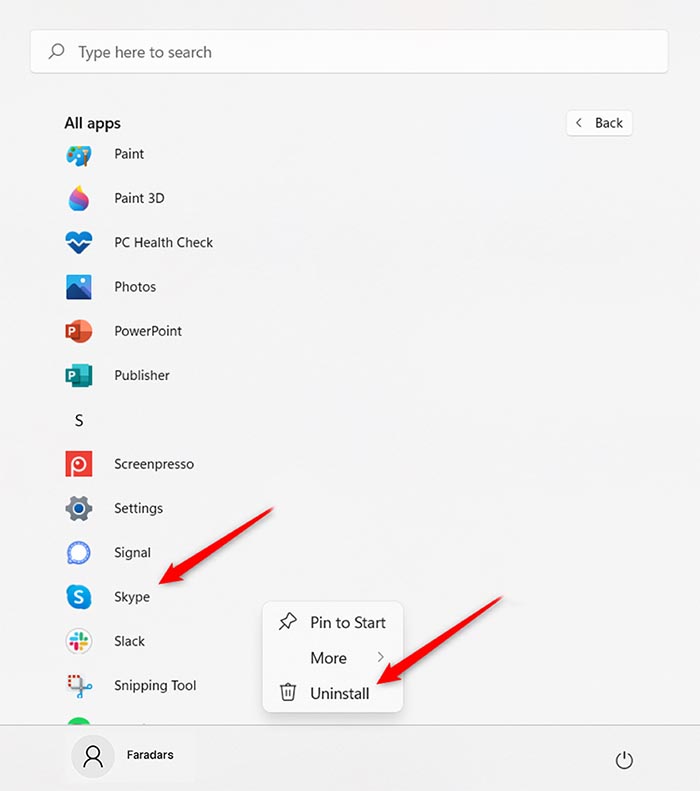
بعد از انجام مراحل بالا برنامه مدنظر و فایلهای مرتبط با آن از ویندوز شما حذف خواهد شد. با کلیک راست روی برنامههای پینشده نیز میتوان Uninstall را زد و آن برنامه را حذف کرد. روش ساده دیگر، جستجوی برنامه در ویندوز است که در عنوان بعدی به آن پرداختهایم.
حذف برنامه در نتایج جستجوی ویندوز
مشابه روش قبل، میتوان با جستجوی برنامه در ویندوز نیز برنامه را یافت و حذف کرد. برای این کار طبق مراحل زیر عمل کنید:
- روی بخش جستجوی Toolbar ویندوز کلیک کنید.
- نام برنامه مدنظر جستجو کنید.
- روی برنامه کلیک راست کنید و گزینه Uninstall را بزنید.
- برای تأیید بار دیگر روی گزینه Uninstall کلیک کنید.
- (بسته به نوع برنامه) ادامه روند حذف نصب را با زدن دکمههای لازم تکمیل کنید.
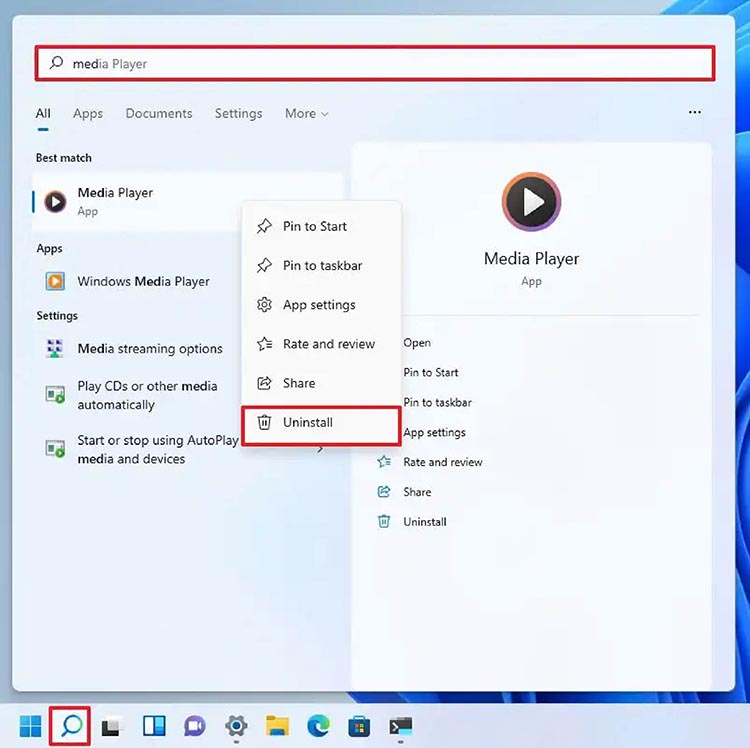
روشهایی که تا به اینجا معرفی کردیم، ساده و ابتدایی هستند و در اغلب موارد نیاز کاربر را پاسخ میدهند. در ادامه به روشهای پیشرفتهتر موجود برای حذف برنامه در ویندوز ۱۱ خواهیم پرداخت.
حذف Optional Features (برنامههای پیشفرض ویندوز)
برنامههای پیشفرض ویندوز بهعنوان امکانات اختیاری (Optional Features یا Features On-demand) شناختهشده و شامل برنامههایی مثل «Paint»، «Notepad» و… هستند. برای حذف این برنامهها علاوه بر روشهای دیگر میتوانید به روش زیر عمل کنید:
- تنظیمات ویندوز را باز کنید.
- روی گزینه Apps کلیک کنید.
- روی گزینه «Optional Features» کلیک کنید.
- زیر بخش «Installed Features»، برنامه مدنظر را انتخاب کنید.
- دکمه Uninstall را بزنید.
بعد از انجام این مراحل، برنامه حذفشده دیگر در ویندوز شما وجود نخواهد داشت.
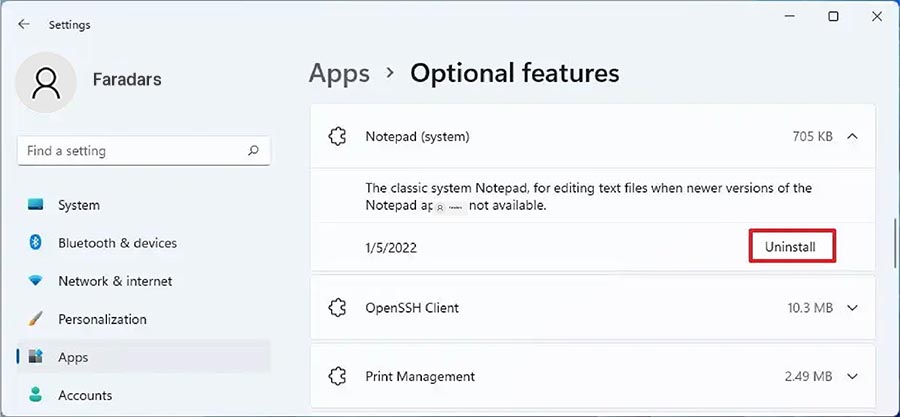
حذف برنامه در کنترل پنل
در نسخههای قبلی ویندوز، حذف برنامهها از طریق کنترل پنل صورت میگیرد. در ویندوز ۱۱ نیز کنترل پنل، موازی با روش دیگر امکان حذف برنامه را به کاربر میدهد. برای این کار طبق مراحل زیر عمل کنید:
- «Control Panel» ویندوز را باز کنید.
- زیر بخش «Programs» بر روی «Uninstalling a program» بزنید.
- برنامه مدنظر را در لیست انتخاب کنید و گزینه Uninstall را بزنید.
- (بسته به نوع برنامه) ادامه روند حذف نصب را با زدن دکمههای لازم تکمیل کنید.
با انجام این مراحل برنامه از ویندوز شما حذف خواهد شد. هر چند با این روش تنها میتوانید برنامههای win32 را حذف کنید. برنامههای مدرن نصب شده از فروشگاه مایکروسافت از این طریق حذف نمیشوند.
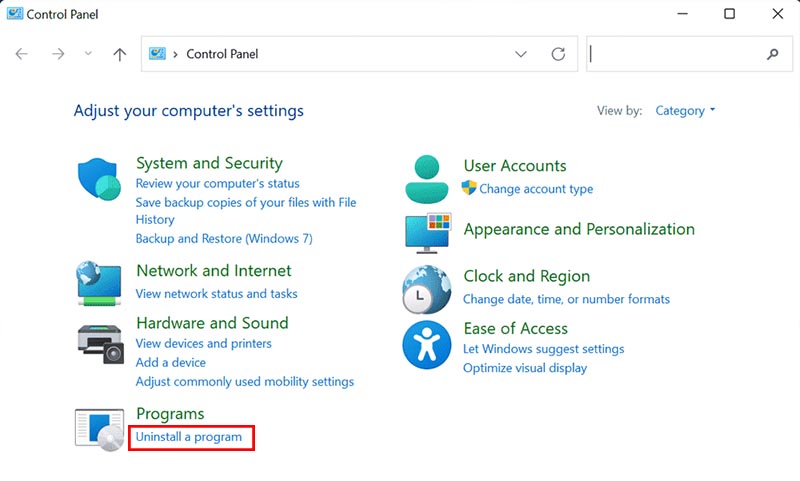
به عنوان مثال تصویر زیر، حذف گوگل کروم را از طریق کنترل پنل نمایش میدهد.
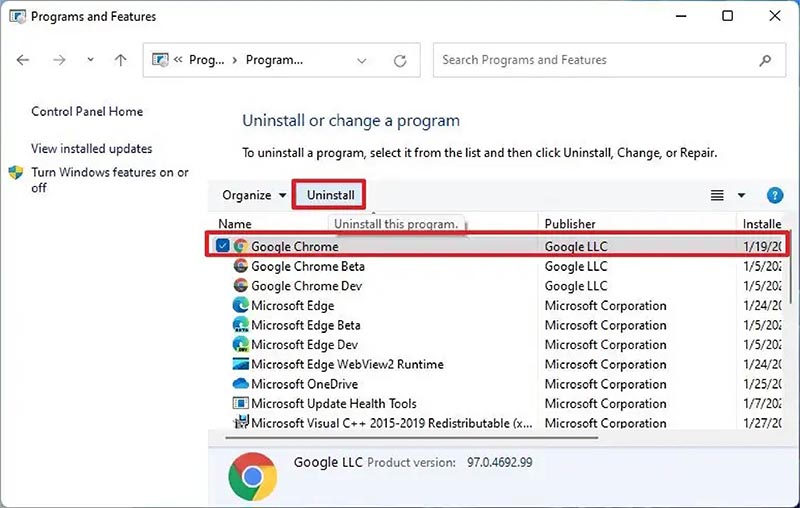
حذف برنامه با خط فرمان ویندوز
خط فرمان ویندوز یا «Command Prompt» روشی مؤثر برای بسیاری از عملیات کامپیوتری است. حذف برنامه از این طریق طبق مراحل زیر انجام میشود:
- منوی استارت را باز کنید.
- عبارت Command Prompt را جستجو کنید.
- روی اولین برنامه یافتشده کلیک راست کنید و گزینه «Run as administrator» را بزنید.
- دستور زیر را تایپ کنید و «Enter» را بزنید تا تمامی برنامههای نصب شده نمایش داده شوند.
winget list
- دستور زیر را تایپ کنید و Enter را بزنید تا برنامه مدنظر حذف شود. (در دستور بجای «APP-ID» مشخصه برنامه را وارد کنید که در مرحله قبل یافتید.)
winget uninstall --id APP-ID
- (بسته به نوع برنامه) ادامه روند حذف نصب را با زدن دکمههای لازم تکمیل کنید.
با انجام دادن مراحل بالا برنامههای مدرن یا سنتی ویندوز هر دو قابل حذف هستند.
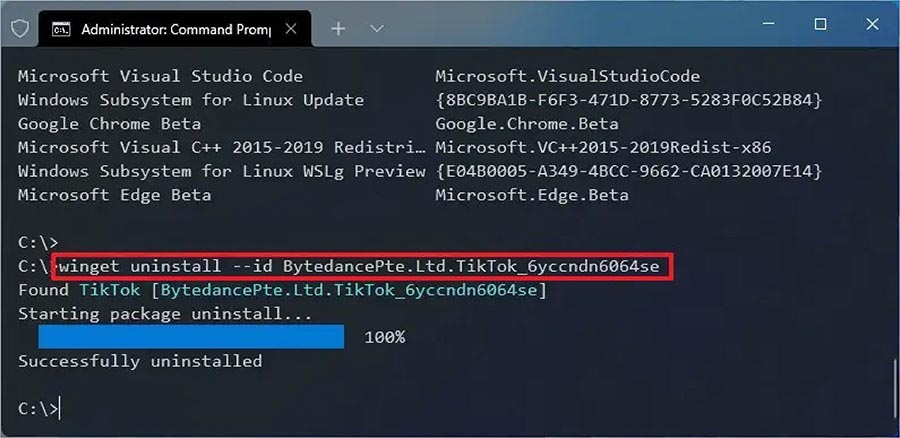
حذف برنامه با شبهکد از طریق «PowerShell» نیز ممکن است که در ادامه به آن خواهیم پرداخت.
حذف برنامه با استفاده از PowerShell
با اینکه میتوانید بیشتر برنامهها را از طریق تنظیمات ویندوز حذف کنید، برنامههای پیش فرض مایکروسافت ویندوز مثل «Cortana»، ساعت، دوربین و… از طریق تنظیمات امکان حذف نصب ندارند. با استفاده از پاورشل میتوانید برای حذف نصب این برنامهها اقدام کنید. البته پیشتر راجع به «پاورشل» در مجله فرادرس، توضیحاتی دادهایم.
- منوی استارت را باز کنید.
- PowerShell را جستجو کنید.
- روی اولین برنامه یافت شده کلیک راست کنید و گزینه Run as administrator را بزنید.
- دستور زیر را وارد کنید و Enter را بزنید تا تمامی برنامههای نصب شده نمایش داده شوند:
Get-AppxPackage | select Name, PackageFamilyName
اگر مایلید تمام برنامههای نصب شده روی کامپیوتر را ببینید، دستور زیر را وارد کنید:
Get-AppxPackage -AllUsers | select Name, PackageFamilyName
این دستور تمامی برنامههای نصب شده روی ویندوز را نمایش میدهد که احتمالاً لیستی بلندبالا و خسته کننده است، اما برای حذف برنامه نیاز است ابتدا نام دقیقش را در این لیست بیابید. برای مثال برنامه «Camera» در این لیست با نام «Microsoft.WindowsCamera» آمدهاست.
- دستور زیر را وارد کنید و Enter را بزنید تا برنامه مدنظر شما حذف شود:
Get-AppxPackage PROGRAM-NAME | Remove-AppxPackage
در دستور عبارت «PROGRAM-NAME» را با نامی که در مرحله قبل پیدا کردید، جایگزین کنید؛ برای مثال در دستور زیر در پاور شل برنامه Cortana را حذف میکند:
Get-AppxPackage Microsoft.549981C3F5F10 | Remove-AppxPackage

بعد از انجام مراحل بالا، برنامه در سیستم شما وجود نخواهد داشت.
با این روش تنها میتوانید برنامههای مایکروسافت را حذف کنید. برای حذف سایر برنامهها (Third Party Apps) مثل گوگل کروم، «VLC و…، میتوانید از ابزار «Windows Package Manager (Wignet)»، تنظیمات ویندوز یا کنترل پنل استفاده کنید.
سایر برنامهها
معمولاً وقتی برنامهای را حذف میکنید، مقداری فایل و داده اضافی در رجیستری و… باقی خواهند ماند. برنامههایی وجود دارند که برنامهها را به همراه فایلهای بازمانده آنها به طول کامل حذف میکنند. (IObit Uninstaller) «+» و (Revo Uninstaller) «+» ازجمله این برنامهها هستند.

موارد خاص
روشهای معرفی شده در این مطلب از مجله فرادرس برای حذف بیشتر برنامهها کافیست. با این وجود دسته کوچکی از برنامهها به روش های دیگری حذف میشوند و گاهی ممکن است با ترفندهای ساده، این برنامهها حذف نشوند که توضیحات آن در ادامه آورده شده است.
برنامه، حذف خود را آسان کرده است
بسیاری از برنامهها خود گزینهای برای حذف دارند که میتوانید در پوشه آن برنامه در منوی استارت بیابید. برخی دیگر از برنامهها نیز در ویندوز ثبت نشدهاند و بهراحتی با حذف پوشه حذف میشوند.
برنامه همچنان حذف نمیشود
اگر با برنامهای مواجه هستید که حذف نمیشود، به راهنمای ارائه شده توسط تولید کننده آن برنامه مراجعه کنید. گاهی برای حذف برخی برنامهها به ابزارهای خاصی نیاز است که خود تولیدکننده آنها را معرفی میکند. همچنین گاهی برای برنامههای مشکلسازی که حذف نمیشوند، میتوانید کامپیوتر را ریست کنید.
source